當我們在利用 Vagrant 建立開發環境,或是雲端上準備部署時,都需要用 VM 執行指定的 Image,準備好環境後開始執行應用程式,但是管理 Image 是一件有點麻煩的事,尤其是要記錄每個步驟到底做過了什麼,又或是要整合入持續部署 CD 的環節都不這麼友善
Packer 用 json 檔指定基礎 Image / Provision 步驟 / 指定平台打造對應的 Image,例如可以同時針對 AWS / DigitalOcean / vmware 等不同平台建立,透過 command line 就可以建立 Image
以下教學專注在 AWS 的 Image 建立上,並分享實際使用經驗
Packer 在建立 AWS Image 時會需要開機器,自動上傳的 AMI 並關閉機器,Packer 開立的機器型別時 t2.micro 有免費的額度,但如果超過可能會有額外的一點點費用,取決於 build image 的次數與時間;
另外 AWS AMI 儲存於 S3,也會有額外的成本,Packer 只負責建立 Image,後續的管理要自己處理
之前在公司建立 Image 也是要先開新機器,動手處理完壓成 Image,缺點是整個操作步驟是不透明,雖然可以翻 bash_history 但還是不這麼容易,如果文件漏寫後人維護就會很痛苦;
用 Packer 就解決了 Image 建立過程不透明、每次都要開關機器的困擾
安裝
指定基礎 Image
可以在 AWS Marketplace 上找想要採用的 Image,或直接指定 ami-id,例如我在 us-east-1 使用 Ubuntu 18.04 LTS - Bionic 的 ami-id 是 ami-0d03e44a2333dea65,要找到 ami-id 其實有點小麻煩,可以參考下列步驟
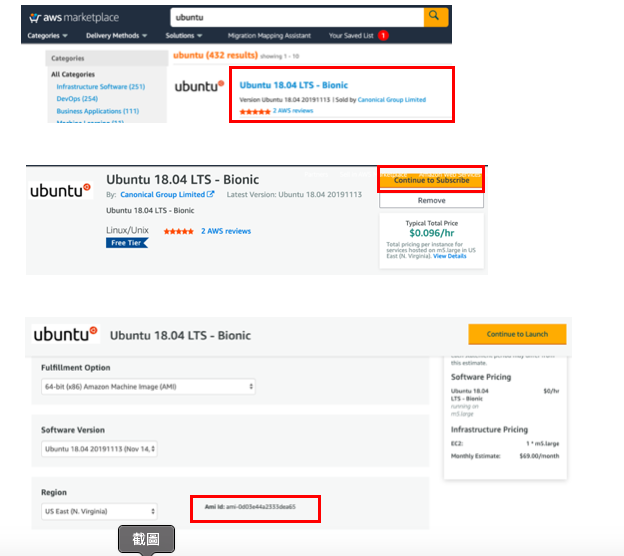
先找到 Image,點進去後按 “Continue to Subscribe” -> “Continue to Configuration” (沒截圖),接著選定區域就能看到 ami-id 了
Packer 設定檔
Packer 的設定檔是 json 格式,內容相當簡單明瞭,主要四塊
variables
文件有說為了變數管理方便,後續設定檔的參數全部都要定義在這裡builders
指定的平台與對應的建立方式,如 AWS 要指定 credential / region / vpc 等provisioners
Image 要執行的設定,可以用 shell 執行 / file 上傳檔案,或是其他的 provisioning 工具如 Ansible 等post-processors
產生 Image 的後處理,可以壓縮上傳到指定位置等,這邊先略過
以下檔案是建立 API server image,基於 ubuntu 安裝 Nodejs 並將 Server 檔案上傳至指定路徑執行,所以的設定檔在github 上 packer_get_started
| |
在 json 檔中,變數取用都是以 {{}} 雙括號括住,只有在 variables 中可以用 env 指定使用環境變數,也可以留空在 command line 執行時指定,如 $ packer build -var 'aws_access_key=YOUR ACCESS KEY' ...
來源還可以從 Consul / Vault 等地方,可以參考文件
後續階段要讀取就要用
| |
的形式讀取 variables 中的參數
builders
可以看到 builders 是以陣列形式,這邊可以指定多個建立的目標,例如增加 vmware / virtualbox 等等,Packer 會併發建立 Image
provisioner
常用搭配 shell / file 執行 shell script 或是上傳本地端資料到 server上,可以指定在某些目標下才複寫,如
| |
Packer 大概就是這麼簡單! Do one thing and do it well.
執行的時候照樣 hashicorp 工具的操作方式,$packer validate 先檢查語法正確性,接著 $packer build 就完成囉
最後看一下 Packer 每次 Build 所產生的 instance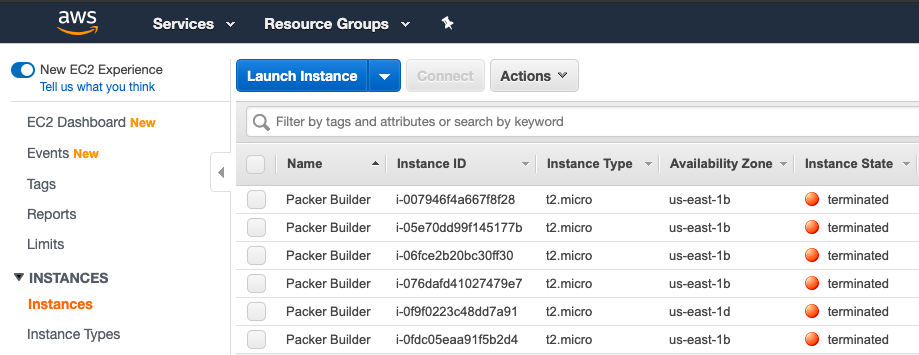
使用經驗談
以下分享一些實際遇到的問題與解決辦法
使用 AWS build Image 偶爾遇到 package 安裝失敗的問題
症狀大概是 Packer 在執行 $sudo apt-get install 時偶發說 package not found,但偶爾可以,且進去機器安裝網路狀況都是沒問題的
問題主要出自於開啟 AWS 機器時有可能網路還沒有好,所以才會是偶發性,解決辦法就是確認網路好才開始執行 shell script,詳細請參考 Packer Github Issue Option for builder to wait on cloud-init to complete
在 provisions 第一步加入以下 script (答案摘錄自上方 issue 回覆)
| |
希望在 launch 機器時就啟動服務
這比較偏原有的系統 service 設定,使用 ubuntu 的話可以設定 systemd service,並指定 target 就可以在 launch 機器時啟動,詳細參考
How To Use Systemctl to Manage Systemd Services and Units 與
Understanding Systemd Units and Unit Files 兩篇來自 DigitalOcean 的好文,預計這篇會在產出一篇文章 (挖坑)
希望在 launch 機器後取得機器資訊與 IP
這應該是蠻實用的需求,像是綁定一些網路服務,會需要在 config 檔指定機器的 IP 等,須注意這邊要等到 launch 後才綁定,而不是在 Packer Build 的機器產生,所以會結合上一點,指定 script 在機器啟動後才執行
- 取得 AWS 機器資訊
- 取得 IPv6
- 修改文件